No Outlook, clique na opção “Arquivo”:

Na tela de “Informações sobre Contas”, clique na opção “Configurações de Conta” e em seguida clique em “Configurações de Conta”:

Na janela “Configurações de Conta”, clique na aba “Email” e depois em “Novo”:
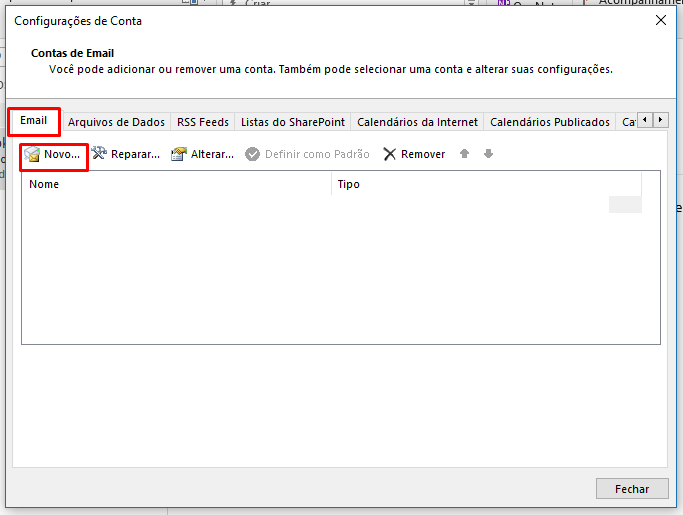
Selecione a opção “Configuração manual ou tipos de servidor adicionais” e em seguida clique no botão “Avançar”:
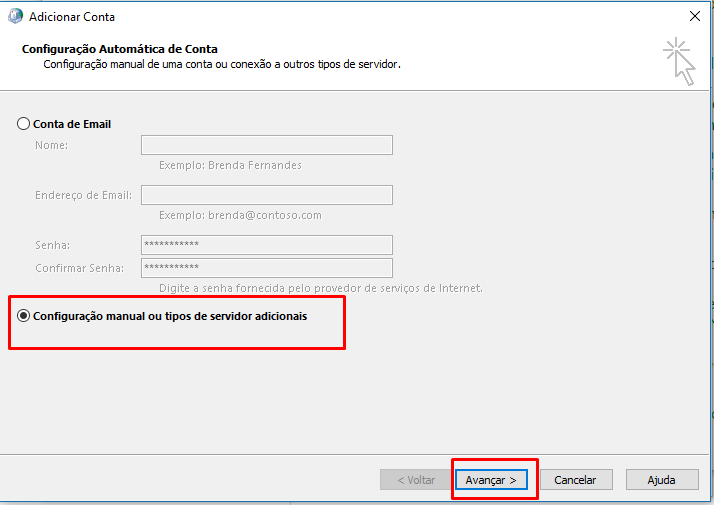
Selecione a opção “POP ou IMAP” e em seguida clique no botão “Avançar”:

Preencha os campos, na parte “Informações do Servidor“.
Tipo de Conta: POP;
- Servidor de entrada de emails: Utilize pop.cipnet.com.br
- Servidor de saída de emails (SMTP): Utilize smtp.cipnet.com.br
- Após preencher todos os campos, clique em “Mais Configurações…”
E clique em “Mais Configurações”.
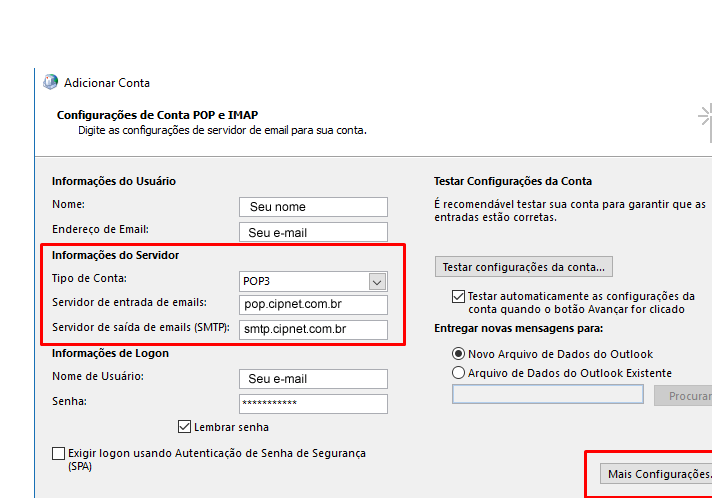
Clique na guia “Servidor de saída”,habilite a opção “Meu servidor de saída (SMTP) requer autenticação” e selecione a opção “Usar mesmas config. do servidor de entrada de emails”:

- Clique na aba “Avançado”.
Marque a opção “Este Servidor requer uma conexão criptografada”.
A porta do “Servidor de Entrada (POP)” deverá ficar 995.
A porta do “Servidor de Saída(SMTP)” deverá ficar 465.
Ative a Opção SSL/TLS.
Aumente a opção “Tempos limite do servidor” para 5 minutos e clique em “Ok”.

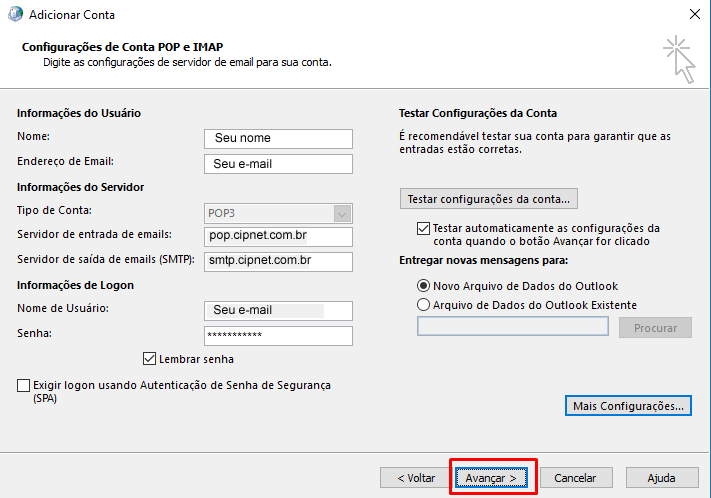
Aguarde o carregamento dos testes e clique em “Fechar”.

Pronto!