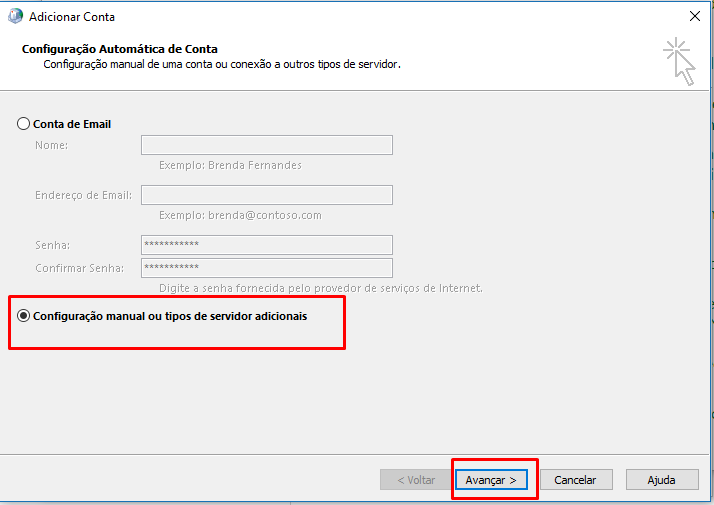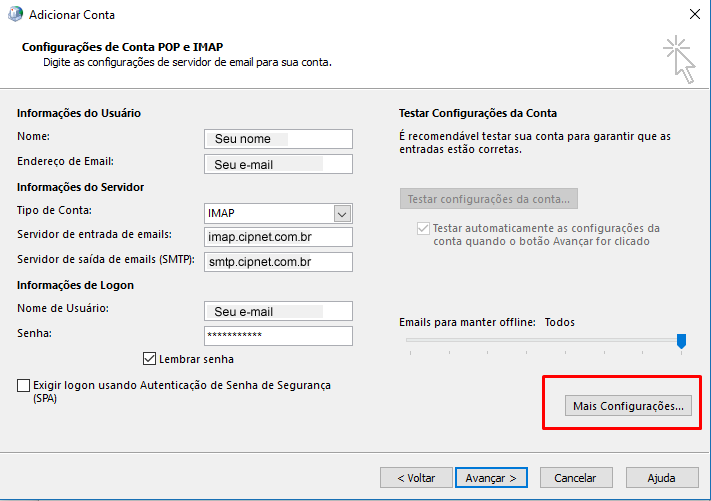No Outlook, clique na opção “Arquivo“:

Na tela de “Informações sobre Contas”, clique na opção “Configurações de Conta” e em seguida clique em “Configurações de Conta”:

Na janela “Configurações de Conta”, clique na aba “Email” e depois em “Novo”:
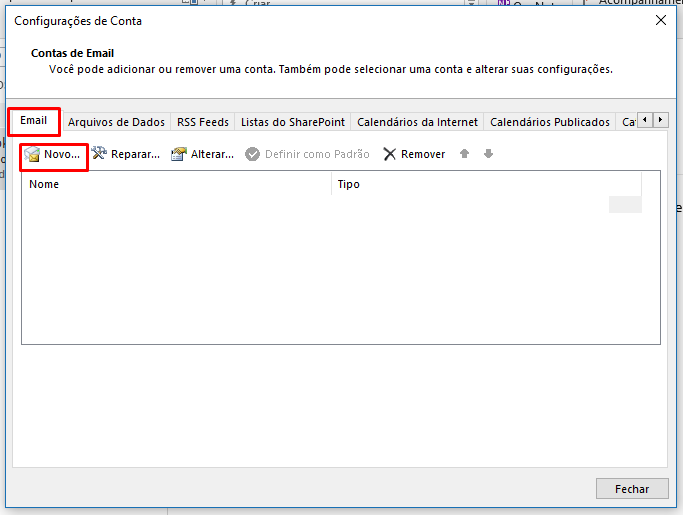
Selecione a opção “Configuração manual ou tipos de servidor adicionais” e em seguida clique no botão “Avançar”:
Selecione a opção “POP ou IMAP” e em seguida clique no botão “Avançar”:
- Preencha os campos, na parte “Informações do Servidor“.
- Tipo de Conta: IMAP.
- Servidor de entrada de emails: Utilize imap.cipnet.com.br
- Servidor de saída de emails (SMTP): Utilize smtp.cipnet.com.br
- Após preencher todos os campos, clique em “Mais Configurações…”.
Clique na guia “Servidor de saída”,habilite a opção “Meu servidor de saída (SMTP) requer autenticação” e selecione a opção “Usar mesmas config. do servidor de entrada de emails”:

Clique na aba “Avançado”, altere “Usar o seguinte tipo de conexão criptografada”, a porta do “Servidor de Entrada (IMAP)” deverá ficar 993 , e a porta do “Servidor de Saída(SMTP)”deverá ficar 465. Aumente a opção “Tempos limite do servidor” para 5 minutos e clique em “Ok”.

Clique em “Avançar“.
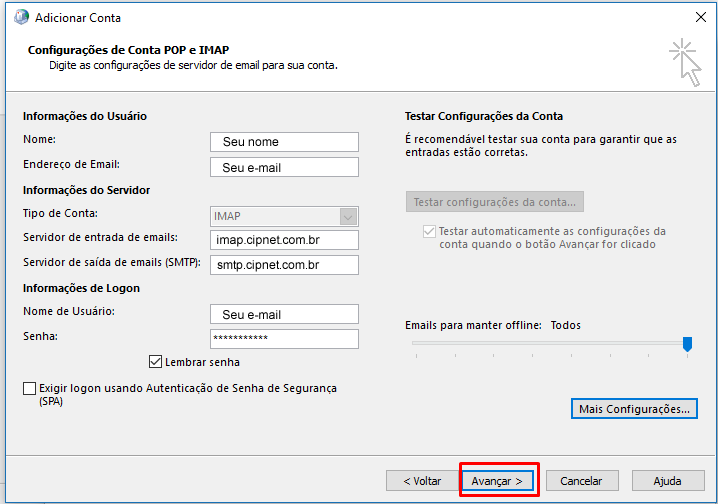
O Microsoft Outlook irá efetuar testes automáticos para validar a sua configuração. Em seguida clique no botão “Fechar”.

Agora sua conta já está configurada!

Assim que terminar a configuração, realize o procedimento abaixo.




Clique em “Ok” e Pronto.